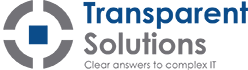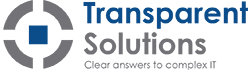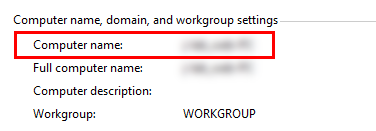Five ways to find your computer name
Could CryptoWall 4.0 be the biggest threat to your business?
June 8, 2016Five questions to consider during an IT review
June 27, 2016Most people never think about their computer names. Some people affectionately name their machines like they would name a car, but very few actually bother changing the name the computer uses for identification on the network. Your MSP or IT team, however, relies entirely on this system of identification in order to keep track of all the computers they manage, and will likely put their own naming scheme in place for this purpose.
In businesses where the same computer can be used by many people, or one person may be using multiple computers, it’s important to be able to tell your IT team which computer is experiencing the issue you’re reporting. Although your IT team should be able to walk you through finding this information, knowing it in advance will save you time and will enable your MSP to solve the problem more quickly. Once you’re familiar with the process, it will only take you a few seconds to locate the name of any computer.
Here are five different ways you can find your computer’s name:
1. Press and hold the Windows key, then press the Pause/Break key.
Your computer name can be found under the “Computer name, domain, and workgroup settings” section of the window that appears. This window will look almost identical regardless of which operating system you’re running.
If you use a full keyboard with your desktop computer, the Pause/Break key will be located to the right of your function keys in the top row. If you’re using a laptop, your keyboard may not include this key. In this case, you can use the following sequence to find the name of your computer:
2. Press and hold the Windows key, then press the R key. Type the letters “cmd” into the prompt box that appears. Type the word “hostname” and press enter.
Depending on the permissions your IT team has put in place, you may not be able to open the Command Prompt window. If you run into this issue, you can try one of the following three options, depending on your operating system:
3. Windows 7: Click on the start menu, right-click on Computer, and select Properties.
This will open the same window as option number 1, allowing you to find your computer name under the section titled “Computer name, domain, and workgroup settings.” The information you’re looking for is just the computer name, not the full computer name.
4. Windows 8: Hover your mouse over the top right-hand corner of your screen. In the sidebar that appears on the right, click on the settings icon and select PC Info.
Windows 8.1 is a little different. If you’re running this version, you’ll need to right-click on the Start button and select System. If you aren’t certain which operating system you’re running, simple trial-and-error should tell you pretty quickly.
5. Windows 10: Open the Start menu and click Settings. Select System, then About.
Strangely, the newest version of Windows also requires the most steps to find your computer name. Fortunately, each click is fairly intuitive and shouldn’t be difficult to remember.
If you can’t find the name of your computer using any of these options, it’s worth sending a quick email to your IT team asking them if they know what your computer name is or if they’re able to walk you through finding it. Once you know your computer name, it’s best to memorize it or write it down somewhere so that you’ll have it on hand in case of an issue. After all, if your hard drive crashes or your operating system freezes, none of the above steps will be of much use to you.